Tags
cleanpng.com, festisite.com, Képszerkesztés, Naptárversek, PowePoint, Radnóti Miklós, Windows 10
A Facebook oldalamon a júniusi képes vershez kérdésként érkezett, hogy hogyan készítem ezeket a gyönyörűségeket! Ezzel a bejegyzéssel erre a kérdésre válaszolok!
Az első, hogy nyitok egy új mappát a gépemen a megfelelő hónapnak, és ide mentem le azokat a dolgokat amire szükségem lesz az alkotáshoz. Nagyon szeretem Radnóti Miklós verseit és ezek között is a Naptárverseket, ezért választom hónapról hónapra ezeket. Mindig megkeresem a hónapnak megfelelőt, és azt egy jegyzettömb lapra mentem. Ezután következik a megfelelő keret kiválasztása. A kereteket mindig a CLEANPNG oldalon keresem a megfelelő szavak beírásával. Mivel itt csak angolul lehet keresni, a júniusi versnél azt írtam be, hogy “summer frame”, de kereshetünk “flower frame”, “dragonfly frame” vagy bármilyen más keretre is. Azért ezt a web2-es alkalmazást használom, mert itt áttetsző hátterű képeket, ikonokat, kereteket kereshetek, teljesen jogtisztán és ingyenesen. A hónapversek szempontjából ez fontos. Egy-egy vershez több keretet is el szoktam menteni, mert nem tudom előre, hogy melyikkel fog jól mutatni a spirálvers.
Most jöhet a vers “spirálozása”. No, ezt sem kézzel vagy word-ben készítem el! 😃 Ehhez is meg van a megfelelő web2-es alkalmazás, ezt pedig a festisite oldalán találhatjuk meg. Amikor megnyitom a weboldalt, megkeresem a nekem megfelelő alkalmazást, jelen esetben a spirális szöveg készítést. Itt az üres szövegdobozba beemelem az előzőleg jegyzetlapra mentett szöveget, ha kell egy kicsit formázom!
Ha ezzel készen vagyok a “Download as” menüpontnál kiválaszthatom, hogy milyen formátumban szeretném elmenteni a szövegemet. Ha az “Image” gombra kattintok, akkor képként tudom menteni – a versekhez ezt szoktam választani. Az “Options” menüben kiválaszthatom, hogy milyen formában – egg (tojás) vagy circle (kör) – milyen betűtípussal, illetve háttérrel vagy anélkül – ha a “Transparent image” előtti kis négyzetet kipipálom, akkor lesz háttér nélküli – kívánom a mentést. Mentés előtt a “Preview” gombbal mindig megnézem, hogy hogyan is fog kinézni a szövegem. Ha mindennel elégedett vagyok, akkor jöhet a mentés a “Download” gombra kattintva. Ne ijedjetek meg, ha a háttér nélküli kép a mentés során fekete képernyővel jelenik meg, ez így jó. Ekkor jobb egérgombra kattintva a “Kép mentése másként” opciót választom, és mentem a képet az előre létrehozott mappába.
Ha szöveges dokumentumként szeretném menteni a szöveget, akkor a “Download as” menünél a “Printable document” gombot választom. Ekkor alatta megjelennek az opciók – kiválaszthatom a formát, betűtípust, betűméretet, és lapméretet. Ez akkor jó, ha a gyerekek kezébe szeretném adni a szöveget, különböző feladatokkal. Ekkor természetesen nem választhatom a háttér nélküli opciót, mert az alkalmazás eleve abban készíti el! Innentől ugyanazok a lépések következnek, mint a kép készítésekor.
További javaslatom a weboldallal kapcsolatban, hogy érdemes itt kipróbálni ezt-azt. Én például ugyanitt szoktam elkészíteni a gyerekeknek a hullámos szöveget is kereséses feladatokhoz, vagy betűkártyákat, szöveges labirintusokat.
Visszetérve a hónapversekhez. A további szerkesztést mindig PowePoint-ban csinálom. Sokkal egyszerűbb, mint a Word-ben és azonnal menthető képként, ha készen vagyok. Nyitok egy új, üres diát, ahová beillesztem a kiválasztott keretet a “Beszúrás – képek” opciókkal. Méretezem, középre illesztem, utána pedig ugyanígy beszúrom az előre elkészített spirális verset. Ezt is méretezem a keretnek megfelelően, és ha kell el is forgatom, hogy jobban mutasson. Ha nem tetszik a keret, ekkor nyugodtan lehet még kísérletezni más keretekkel (ezért is szoktam többet menteni). Ha mindennel készen vagyok a baloldali menüsávban a diára kattintva képként mentem azt (Fájl, Mentés másként, Tallózás, Mappa kiválasztása, Fájl típusa választása, Mentés).
Ekkor még nem vagyok készen teljesen, mert nem négyzet alakú a képem, ezért a képre kattintva azt még körbe kell vágnom (így az Instagramra is jó lesz), melyet a win10-ben nagyon egyszerűen megtehetek a “Körülvágás” ikonra kattintva. Ha ezzel készen vagyok, csak mentem újra a képet. Ha színes keretet is szeretnék neki, akkor visszahelyezem az elkészült képet a PoerPointba, színes hátteret adok neki, méretezem a képet, és mentem a diát. A mentéstől kezdve, ha négyzet alakú képet szeretnék, akkor ugyanazok a lépések, mint az előbb.
Ha már sokszor csináljátok, szinte percek alatt készen lesztek vele, és nagyon megszeretitek majd! Az alkalmazást, és az elkészítés folyamatát érdemes a gyerekeknek is megmutatni, megtanítani, és a különböző projektek, tananyagok, órák, házi feladatok során inspirálni őket a fantáziadús alkotásra!
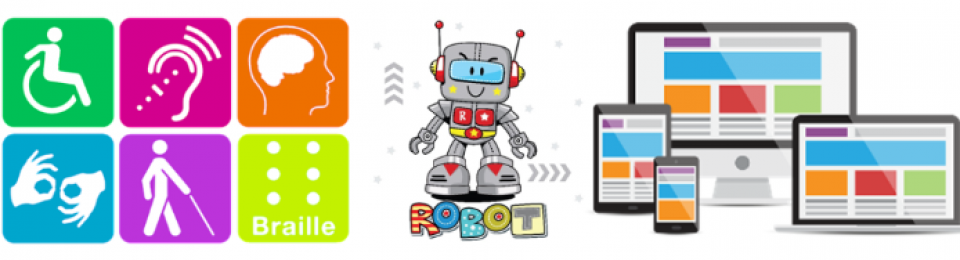






Remélem kapsz egyszer egy nagy állami pedagógiai vagy egyéb díjat, mert ez a kreativitás azzal az önzetlenséggel, ahogy megosztod a tudásodat, példaszerű! Bárcsak a jó tanárok jó honoráriumot kapnának!
LikeLiked by 1 person
Kedves Ákos!
Napok óta szemezek a hozzászólásával! Ön nagyon egyszerű szavakba öntötte azt az elismerést, amit egy pedagógus egy kollégájától valaha is kaphat!
Köszönöm szépen!
Üdvözlöm szeretettel:
Dóra
LikeLike
Pingback: Genially online szabadulószoba az óvodában, a Meet and Code jegyében (Vendégposzt: Liszkai Anikó) | sniikt